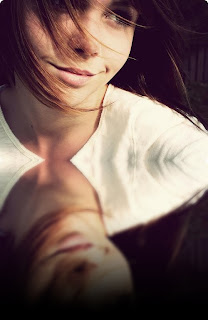O1. Clique em "Menu > Nova Foto", digite 350 na largura, 20 na altura e escolha uma cor qualquer, não recomendo cores muito fortes. Caso não se agrade com o tamanho você pode fazê-la um pouco maior ou até menor, não há problema algum.
O2. Após ter criado a nova imagem, vá na sua coleção de molduras, escolha a que se chama "Printline 01" ou "Printline 02" e clique em "Foto+Molduras".
O3. Selecione a ferramenta "Modo Círculo" e ajuste-a assim:
pós ajustar, faça uma grande elipse na parte superior da imagem, desta forma:
Com a elipse já pronta e ajustada, dê um duplo clique sobre ela, na janela que abrirá, ponha a "Opacidade" minima casp a cor for preta, se for branco bote "80" e dê "OK".
O6. Clique na ferramenta "Texto" e escreva um texto relacionado a sua userbar. Use uma fonte estilo bitmap ou as fontes Tahamo, Arial, Verdana. lembre-se que ao usar uma fonte deste tipo, você deve deixar a caixinha "Suavizado" desmarcada. Após ter aplicado o texto, clique em "Foto+Objetos", marque a opção "Combine sua foto com objetos" e dê "OK".
O7. Volte para a ala "Início", clique no botão "Moldura" para por uma borda no userbar e ajuste a caixinha desta forma:
Você deve usar uma cor escura nas borda.
× Mude para a ala "Objeto", clique em "Fotografia > Foto..." e abra um brush e ajuste bem grande na sua foto.
O8. Pronto! Salve sua userbar no formato PNG para obter uma maior qualidade.
O9. Abra o fundo transparente salvo no inicio do tutorial atravéz do painel do painel do lado esquerdo do programa.
1O. Vá para a ala "Objeto" > Fotografia > foto > abra seu Userbar.
Caso fique muito pequeno na foto vá em cortar e corte ao redor deixando um espaço de 10cm de distancia das borda.
11. Ainda na ala "Objeto" vá em Fotografia > foto > abra um brushe de sua escolha e ajuste na foto como abaixo:
× Clique em Foto+Objeto e corte ao redor deixando o mais próximo possível.
12. Pronto! Salve sua userbar no formato PNG para manter o fundo transparente e obter uma maior qualidade.
RESULTADO:
Todos Créditos a Escola do PhotoScape.