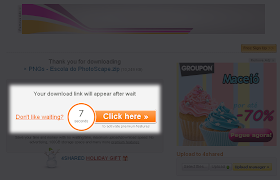▼
segunda-feira, 31 de janeiro de 2011
Efeito Wet Dream
O1. Abra o PhotoScape, clique em "Editor" e fique na ala "Início".
O2. Abra uma foto atrávez do painel do lado esquerdo do programa e clique em:
× Filtro > Redução de Ruído (Apaga Visual) > Alto
× Afina > 7
× Afina > 5
× Filtro > Desfoque Inteligente (Apaga Visual) > 3.0
× Brilho, cor > Melhora o Contraste > Alto
× Brilho cor {Clique no centro do botão}. Ponha a "Exposição" em 1.20 e dê "OK"
× Avivar > Baixo
× Negativo
× Avivar > Baixo
× Negativo
× Avivar > Baixo
× Filtro > Efeito Filme > Processo Cruzado - Baixo
× Filtro > Efeito Filme > Velvia - Médio
× Brilho, cor > Baixo
O3. Pronto.
RESULTADO:
O2. Abra uma foto atrávez do painel do lado esquerdo do programa e clique em:
× Filtro > Redução de Ruído (Apaga Visual) > Alto
× Afina > 7
× Afina > 5
× Filtro > Desfoque Inteligente (Apaga Visual) > 3.0
× Brilho, cor > Melhora o Contraste > Alto
× Brilho cor {Clique no centro do botão}. Ponha a "Exposição" em 1.20 e dê "OK"
× Avivar > Baixo
× Negativo
× Avivar > Baixo
× Negativo
× Avivar > Baixo
× Filtro > Efeito Filme > Processo Cruzado - Baixo
× Filtro > Efeito Filme > Velvia - Médio
× Brilho, cor > Baixo
O3. Pronto.
RESULTADO:
Todos Créditos a Escola do PhotoScape.
sábado, 29 de janeiro de 2011
quinta-feira, 27 de janeiro de 2011
Gif External Movement
O1. Abra o PhotoScape, clique em "Editor" e fique na ala "Início".
O2. Abra uma foto atrávez do painel do lado esquerdo do programa e clique em:
× Redimencionar > 200 px
O3. Após clicar em redimencionar, vá para ala "Obejto" Clique em "Fotrografia" e
abra mais 2 fotos.
× Ao abrir as 2 fotos {Fotrografia > Foto} Ajuste elas ao lado deixando do mesmo
tamanho como no print abaixo:
× clique em "Foto+Objetos", deixe marcada a opção "O objeto está fora do espaço da sua foto..." e dê "OK"
O4. A imagem ficara assim:
O5. Volte para a ala superior "Início", vá em:
× Filtro > Região fora do foco sem mecher no porto Preencha como abaixo:
 × Tecle "Ctrl+C" para copiar sua foto para o clipboard, mude para a ala superior "Animação Gif" e tecle "Ctrl+V" para colar a foto que você copiou.
× Tecle "Ctrl+C" para copiar sua foto para o clipboard, mude para a ala superior "Animação Gif" e tecle "Ctrl+V" para colar a foto que você copiou.
× Volte para a ala superior "Início".
O6. Vá repitindo o mesmo proceso diminuindo o tamanho de 10 em 10.
*Exemplo: o Tamanho tá 100 > 90 > 80 > 70 > 60. Até centralizar o meio da sua foto.
× Mas não esqueça que ao bota sempre mais 10 Tecle "Ctrl+C" para copiar sua foto para o clipboard, mude para a ala superior "Animação Gif" e tecle "Ctrl+V" para colar a foto que você copiou.
O7. Volte para a ala superior "Início", vá em:
× Filtro > Desfoque Radial > 15.
× Tecle "Ctrl+C" para copiar sua foto para o clipboard, mude para a ala superior "Animação Gif" e tecle "Ctrl+V" para colar a foto que você copiou.
O8. Salve.
RESULTADO:

O2. Abra uma foto atrávez do painel do lado esquerdo do programa e clique em:
× Redimencionar > 200 px
O3. Após clicar em redimencionar, vá para ala "Obejto" Clique em "Fotrografia" e
abra mais 2 fotos.
× Ao abrir as 2 fotos {Fotrografia > Foto} Ajuste elas ao lado deixando do mesmo
tamanho como no print abaixo:
× clique em "Foto+Objetos", deixe marcada a opção "O objeto está fora do espaço da sua foto..." e dê "OK"
O4. A imagem ficara assim:
O5. Volte para a ala superior "Início", vá em:
× Filtro > Região fora do foco sem mecher no porto Preencha como abaixo:
× Volte para a ala superior "Início".
O6. Vá repitindo o mesmo proceso diminuindo o tamanho de 10 em 10.
*Exemplo: o Tamanho tá 100 > 90 > 80 > 70 > 60. Até centralizar o meio da sua foto.
× Mas não esqueça que ao bota sempre mais 10 Tecle "Ctrl+C" para copiar sua foto para o clipboard, mude para a ala superior "Animação Gif" e tecle "Ctrl+V" para colar a foto que você copiou.
O7. Volte para a ala superior "Início", vá em:
× Filtro > Desfoque Radial > 15.
× Tecle "Ctrl+C" para copiar sua foto para o clipboard, mude para a ala superior "Animação Gif" e tecle "Ctrl+V" para colar a foto que você copiou.
O8. Salve.
RESULTADO:
Todos Créditos a Escola do PhotoScape.
quarta-feira, 26 de janeiro de 2011
terça-feira, 25 de janeiro de 2011
Efeito X-Beleza
Materiais:
× Clique aqui para baixar a Moldura em Formato de "X".
Antes de tudo vamos aprender a instalar a moldura. {não instala minha cabeça ¬¬
Geralmente as molduras vêm em pacotes zipados, então é necessário que você dezipe-as. Com o pacote de molduras já dezipado, siga o processo abaixo:
× Selecione todos os arquivos que você baixou acima, clique encima deles com o botão direito do mouse e vá em "Recortar" ou "Copiar".
× Agora vá para: "Iniciar > Meu computador > Disco Local > Arquivos de programas > PhotoScape > frame"
× Chegando nesta pasta chamada "frame", clique com botão direito do mouse dentro dela e vá em "Colar".
As suas molduras já estão instaladas, agora vamos para o tutorial.
O1. Abra o PhotoScape, clique em "Editor" e fique na ala "Início".
O2. Abra uma foto atrávez do painel do lado esquerdo do programa e clique em:
× Brilho, cor > Escurecer > Médio
× Brilho, cor > Melhora o Contraste > Baixo
× Brilho, cor > Aprofundar > Baixo
× Moldura > "Use a moldura que você baixou". (FOTO + MOLDURA)
× Afina > 5
× Avivar > Baixo
× Filtro > Efeito Filme > Provia - Médio
× Filtro > Efeito filme > Velvia > Médio
× Filtro > Efeito Filme > Portra - Baixo
O3. Pronto.
RESULTADO:
× Clique aqui para baixar a Moldura em Formato de "X".
Antes de tudo vamos aprender a instalar a moldura. {
Geralmente as molduras vêm em pacotes zipados, então é necessário que você dezipe-as. Com o pacote de molduras já dezipado, siga o processo abaixo:
× Selecione todos os arquivos que você baixou acima, clique encima deles com o botão direito do mouse e vá em "Recortar" ou "Copiar".
× Agora vá para: "Iniciar > Meu computador > Disco Local > Arquivos de programas > PhotoScape > frame"
× Chegando nesta pasta chamada "frame", clique com botão direito do mouse dentro dela e vá em "Colar".
As suas molduras já estão instaladas, agora vamos para o tutorial.
O1. Abra o PhotoScape, clique em "Editor" e fique na ala "Início".
O2. Abra uma foto atrávez do painel do lado esquerdo do programa e clique em:
× Brilho, cor > Escurecer > Médio
× Brilho, cor > Melhora o Contraste > Baixo
× Brilho, cor > Aprofundar > Baixo
× Moldura > "Use a moldura que você baixou". (FOTO + MOLDURA)
× Afina > 5
× Avivar > Baixo
× Filtro > Efeito Filme > Provia - Médio
× Filtro > Efeito filme > Velvia > Médio
× Filtro > Efeito Filme > Portra - Baixo
O3. Pronto.
RESULTADO:
Todos Créditos a Escola do PhotoScape.
Efeito Fashion Men
O1. Abra o PhotoScape, clique em "Editor" e fique na ala "Início".
O2. Abra uma foto atrávez do painel do lado esquerdo do programa e clique em:
× Auto Nível > Baixo
× Auto Contraste > Intermediário (Padrão)
× Contra a luz > (+/-) 25%
× Brilho, cor > Escurecer > Baixo
× Filtro > Efeito Filme > Agfa - Baixo
× Brilho, cor > Brilho > Mínimo (Tom Cinza)
× Auto Nível {Dê um clique no centro do botão}
× Filtro > Efeito Filme > Portra - Médio
× Brilho, cor > Melhora o Contraste > Baixo
× Afina > 3
× Filtro > Redução de Ruído (Apaga Visual) > Alto
× Filtro > Efeito Filme > Provia - Médio
O3. Pronto.
RESULTADO:
O2. Abra uma foto atrávez do painel do lado esquerdo do programa e clique em:
× Auto Nível > Baixo
× Auto Contraste > Intermediário (Padrão)
× Contra a luz > (+/-) 25%
× Brilho, cor > Escurecer > Baixo
× Filtro > Efeito Filme > Agfa - Baixo
× Brilho, cor > Brilho > Mínimo (Tom Cinza)
× Auto Nível {Dê um clique no centro do botão}
× Filtro > Efeito Filme > Portra - Médio
× Brilho, cor > Melhora o Contraste > Baixo
× Afina > 3
× Filtro > Redução de Ruído (Apaga Visual) > Alto
× Filtro > Efeito Filme > Provia - Médio
O3. Pronto.
RESULTADO:
Todos Créditos a Escola do PhotoScape.
Pixlr
Pixlr é um editor de fotos on-line gratuito. Editar, ajustar e filtrar suas imagens.
"Um poderoso editor de imagens, superior à grande maioria dos editores gratuitos do mercado!"
Este site traz as principais ferramentas e funcionalidades do Photoshop para um serviço completamente online que tem o potencial para desbancar muitos editores gratuitos que existem no mercado. Ele chega a apresentar, inclusive, algumas vantagens sobre o próprio software da Adobe.
* Visual familiar e camadas de edição *
* Pincéis e filtros *
* Ferramentas de edição *
Confira: www.pixlr.com/editor
segunda-feira, 24 de janeiro de 2011
domingo, 23 de janeiro de 2011
Efeito Fakezuda
Materiais:
× Clique aqui para baixar o Brightness Fakezuda.
O1. Abra o PhotoScape, clique em "Editor" e fique na ala "Início".
O2. Abra uma foto atrávez do painel do lado esquerdo do programa e clique em:
× Filtro > Falso Incline-Shift {ajuste o ponteiro nos olhos,como no exemplo abaixo}:
× Clique no Centro de "Brilho, Cor", após abrir outra janela, clique em Config. Carga
e abra o Brightness baixado no inicio do tutorial e clique "Ok".
× Filtro > Efeito Filme > Provia - Médio
× Filtro > Efeito filme > Velvia - Baixo
× Contra Luz > (+/-) 50% {Padrão}
× Filtro > Tingimento graduado. {Clique ok sem alterar nada}
× Filtro > Vinheta > #3
× Afina > 7
O3. Pronto.
RESULTADO:
× Clique aqui para baixar o Brightness Fakezuda.
O1. Abra o PhotoScape, clique em "Editor" e fique na ala "Início".
O2. Abra uma foto atrávez do painel do lado esquerdo do programa e clique em:
× Filtro > Falso Incline-Shift {ajuste o ponteiro nos olhos,como no exemplo abaixo}:
CLIQUE NA IMAGEM PARA AMPLIÁ-LA.
× Clique no Centro do botão "Avivar" e preencha como abaixo:× Clique no Centro de "Brilho, Cor", após abrir outra janela, clique em Config. Carga
e abra o Brightness baixado no inicio do tutorial e clique "Ok".
× Filtro > Efeito Filme > Provia - Médio
× Filtro > Efeito filme > Velvia - Baixo
× Contra Luz > (+/-) 50% {Padrão}
× Filtro > Tingimento graduado. {Clique ok sem alterar nada}
× Filtro > Vinheta > #3
× Afina > 7
O3. Pronto.
RESULTADO:
Todos Créditos a Escola do PhotoScape.
Brightness
O que é brightness:
Brightness são tipos de arquivos criados a partir da exploração da matiz, da saturação, da luminância e do contraste de uma certa imagem. A partir desta qualidade, as brightness são capazes de criar efeitos para sua foto.Como baixar e instalar:
As brightness geralmente vêm em pacotes zipados, então após o download é necessário que você dezipe-as. Com as brightness já dezipadas, siga o processo abaixo:
× Selecione todos os arquivos .brightness que você baixou, clique encima deles com o botão direito do mouse e vá em "Recortar".
× Agora vá para: "Iniciar > Meu computador > Disco Local > Arquivos de programas > PhotoScape > brightness".
× Caso a pasta brightness não exista, você deve criá-la. Clique com o botão direito do mouse dentro da pasta "PhotoScape" e vá em "Novo > Pasta" coloque nesta nova pasta o nome "brightness".
× Chegando na pasta "brightness", clique com botão direito do mouse dentro da pasta e vá em "Colar".
As suas brightness já estão instaladas, agora vamos aprender a usá-las.
Como usar:
O1. Abra o PhotoScape, clique em "Editor", fique na ala "Início" e abra uma foto.O2. Clique no centro do botão "Brilho, cor".
O3. Uma janela chamada "Brilho, cor" irá aparecer, você verá do lado direito um botão com o nome "Config. Carga", clique na setinha ao lado dele, e você verá uma listagem com todas as brightness que você salvou, clique na que você deseja usar, e automaticamente o resultado aparecerá em sua foto.
O4. Se gostou do resultado clique em "OK", se não, use outra brightness que seja ideal para a sua foto e para o resultado que você deseja obter.
sábado, 22 de janeiro de 2011
Criando Brushes no PhotoScape
Hoje vou ensinar a criar brushes, é muito facil.. antes você precisa salvar um fundo transparente:
× Clique aqui para salvar o fundo transparente.
O1. Abra seu photoscape, clique em "Editor" e permaneça na ala ínicio.
O2. Abra a foto que você salvou (transparente) atravéz do painel do painel do lado esquerdo do programa.
O3. Vá para a ala "Objeto", Clique em simbolo e selecione um símbolo de fontes instalada no seu computador.
× Pronto, ao selecionar clique "Ok" e ajuste de sua preferencia.
O5. Vá na Ala "Corta" e corte o brushes para diminuir o tamanho da foto.
× não esqueça de salva-lo em formato .Png
O6. Pronto.
Dicas: Vocês também podem fazer com fontes de brushes {fontes de desenhos e símbolos}
RESULTADO:
Todos Créditos a Escola do PhotoScape.
FotoFlexer
FotoFlexer é um editor online muito facil de usar, sem contar que ele possui varias ferramentas muito úteis.
Isso foi nem um terço do que esse belo site pode fazer, ele pode aplicar animações na suas fotos, aumentar seus músculos {seios,bunda}, aplicar efeitos prontos, fazer tratamento de pele, aplicar brushes, aplicar saturação e muito mais, entre logo e confira: www.fotoflexer.com , vai ficar fora dessa? haha :9
Como Baixar Arquivos pelo 4shared
4shared é um site de hospedagem e compartilhamento grátis de arquivos lançado em 2005. Nele, o usuário pode armazenar arquivos por upload, ou seja, pode-se enviar arquivos para o site e distribuí-los para outros usuários.
Vamos aprender como baixar um arquivo pelo 4shared:
O1. Clique no link para download do nosso blog, e você será redirecionado para o site 4shared.
O2. Se o site do 4shared estiver em inglês, coloque-o para português passando o mouse sobre o nome "English" e mudando-o para "Brazilian Portuguese".
O3. Após a pagina ser traduzida, clique no botão "Baixar Agora".
Vamos aprender como baixar um arquivo pelo 4shared:
O1. Clique no link para download do nosso blog, e você será redirecionado para o site 4shared.
O2. Se o site do 4shared estiver em inglês, coloque-o para português passando o mouse sobre o nome "English" e mudando-o para "Brazilian Portuguese".
CLIQUE NA IMAGEM PARA AMPLIÁ-LA.
O3. Após a pagina ser traduzida, clique no botão "Baixar Agora".
CLIQUE NA IMAGEM PARA AMPLIÁ-LA.
O4. Aguarde a contagem regressiva.
CLIQUE NA IMAGEM PARA AMPLIÁ-LA.
O5. Clique no link "Download file now" e faça o download normalmente.
CLIQUE NA IMAGEM PARA AMPLIÁ-LA.
O6. Pronto!
É muito simples baixar arquivos pelo 4shared, e o mais legal de tudo é que ele mesmo faz o scan dos arquivos,
o informando se ele possui vírus ou não. Mas tem uma coisinha chata né, além do site ser gratuito, caso você
baixe muitos arquivos ele pode bloquear seu IP temporariamente, tornando o site inacessível para download por um determinado tempo atravéz daquele IP.
sexta-feira, 21 de janeiro de 2011
Movimento - Gif
O1. Abra o PhotoScape, clique em "Editor" e fique na ala "Início".
O2. Abra uma foto atrávez do painel do lado esquerdo do programa e clique em:
× Filtro > Distorcer > Imagem com Movimento {5}
× Filtro > Distorcer > Imagem com Movimento {10}
× Filtro > Distorcer > Imagem com Movimento {15}
× Tecle "Ctrl+C" para copiar sua foto para o clipboard, mude para a ala superior "Animação Gif" e tecle "Ctrl+V" para colar a foto que você copiou.
× Volte para a ala superior "Editor", vá em:
× Filtro > Distorcer > Imagem com Movimento {20}
× Tecle "Ctrl+C" para copiar sua foto para o clipboard, mude para a ala superior "Animação Gif" e tecle "Ctrl+V" para colar a foto que você copiou.
× Volte para a ala superior "Editor".
× Desfaça todo o efeito
× Tecle "Ctrl+C" mude para a ala superior "Animação Gif" e tecle "Ctrl+V" 2 vezes.
× Permanecendo na ala "Animação em gif", clique em altera tempo e bote 13.
O3. Pronto.
O2. Abra uma foto atrávez do painel do lado esquerdo do programa e clique em:
× Filtro > Distorcer > Imagem com Movimento {5}
× Tecle "Ctrl+C" para copiar sua foto para o clipboard, mude para a ala superior "Animação Gif" e tecle "Ctrl+V" para colar a foto que você copiou.
× Volte para a ala superior "Editor", e vá repitindo os mesmo proceso apenas almentado o movimento de 5 em 5.× Filtro > Distorcer > Imagem com Movimento {10}
× Tecle "Ctrl+C" para copiar sua foto para o clipboard, mude para a ala superior "Animação Gif" e tecle "Ctrl+V" para colar a foto que você copiou.
× Volte para a ala superior "Editor", vá em:× Filtro > Distorcer > Imagem com Movimento {15}
× Tecle "Ctrl+C" para copiar sua foto para o clipboard, mude para a ala superior "Animação Gif" e tecle "Ctrl+V" para colar a foto que você copiou.
× Volte para a ala superior "Editor", vá em:
× Filtro > Distorcer > Imagem com Movimento {20}
× Tecle "Ctrl+C" para copiar sua foto para o clipboard, mude para a ala superior "Animação Gif" e tecle "Ctrl+V" para colar a foto que você copiou.
× Volte para a ala superior "Editor".
× Desfaça todo o efeito
× Tecle "Ctrl+C" mude para a ala superior "Animação Gif" e tecle "Ctrl+V" 2 vezes.
× Permanecendo na ala "Animação em gif", clique em altera tempo e bote 13.
O3. Pronto.
RESULTADO:
Tornado no Rio de Janeiro
Impressionantes as cenas captadas por cidadãos do possível tornado no Rio de Janeiro. Nesta quarta-feira, 19/01, um canudo de nuvem desceu do céu, assustando as pessoas. Emissoras de TV utilizaram imagens amadoras, como esta abaixo, em seus registros nos jornais. Vejam no vídeo abaixo a reação das pessoas. Crianças assustadas com o fenômeno são registradas no áudio. O vídeo foi inserido pelo usuário do YouTube Laertenico.
Neste outro vídeo, inserido por wevertonnn01, pode-ser ver o fenômeno mais próximo. Moradores do Parque Boa Ventura relatam que o tornado passou por cima de suas casas. Uma massa marrom se formou, desfazendo-se em minutos.
Efeito Cinema in focu
O1. Abra o PhotoScape, clique em "Editor" e fique na ala "Início".
O2. Abra uma foto atrávez do painel do lado esquerdo do programa e clique em:
× Filtro > Efeito Filme > Agfa - Médio
× Filtro > Efeito Filme > Portra - Médio
× Filtro > Efeito Filme > Provia - Baixo
× Efeito filme > Cinema > Médio
× Efeito filme > Processo cruzado > Baixo
× Filtro > Tingimento graduado. {Clique ok sem alterar nada}
× Brilho cor {Clique no centro do botão}. Ponha a "Exposiçâo" em 2.00 e "Saturação" em 17 e dê "OK"
× Clique {Ctrl+C};
O3. Mude para a ala "Objeto" e vá em "Fotografia > Foto do Clipboard". Note que uma pequena janela chamada "Foto" apareceu automaticamente. Arraste-a para o lado direito.
× clique em "Foto+Objetos", deixe marcada a opção "O objeto está fora do espaço da sua foto..." e dê "OK"
O4. Mude para a ala "Tools" e selecione a ferramenta "Clone Stamp". Nesta parte você deve ter muito mais atenção... Você irá traçar com esta ferramenta, uma linha reta indo de um ponto qualquer da imagem no lado esquerdo, ao mesmo ponto da imagem no lado direito.
para ser mais direto, clique em um ponto facil de indetificar e na foto ao lado clique no mesmo ponto.
× Ao fazer isso vá clonando o fundo da foto desfocado, deixando apenas o foco {você}.
O5. Ao terminar este passo, mude para a ala "Cortar", selecione apenas a imagem do lado direito e clique em "Cortar".
O6. Volte para ala "Início" e clique em:
× Afina > 1
O7. Pronto.
O2. Abra uma foto atrávez do painel do lado esquerdo do programa e clique em:
× Filtro > Efeito Filme > Agfa - Médio
× Filtro > Efeito Filme > Portra - Médio
× Filtro > Efeito Filme > Provia - Baixo
× Efeito filme > Cinema > Médio
× Efeito filme > Processo cruzado > Baixo
× Filtro > Tingimento graduado. {Clique ok sem alterar nada}
× Brilho cor {Clique no centro do botão}. Ponha a "Exposiçâo" em 2.00 e "Saturação" em 17 e dê "OK"
× Clique {Ctrl+C};
O3. Mude para a ala "Objeto" e vá em "Fotografia > Foto do Clipboard". Note que uma pequena janela chamada "Foto" apareceu automaticamente. Arraste-a para o lado direito.
× clique em "Foto+Objetos", deixe marcada a opção "O objeto está fora do espaço da sua foto..." e dê "OK"
O4. Mude para a ala "Tools" e selecione a ferramenta "Clone Stamp". Nesta parte você deve ter muito mais atenção... Você irá traçar com esta ferramenta, uma linha reta indo de um ponto qualquer da imagem no lado esquerdo, ao mesmo ponto da imagem no lado direito.
para ser mais direto, clique em um ponto facil de indetificar e na foto ao lado clique no mesmo ponto.
× Ao fazer isso vá clonando o fundo da foto desfocado, deixando apenas o foco {você}.
O5. Ao terminar este passo, mude para a ala "Cortar", selecione apenas a imagem do lado direito e clique em "Cortar".
O6. Volte para ala "Início" e clique em:
× Afina > 1
O7. Pronto.
RESULTADO:
Todos Créditos a Escola do PhotoScape.